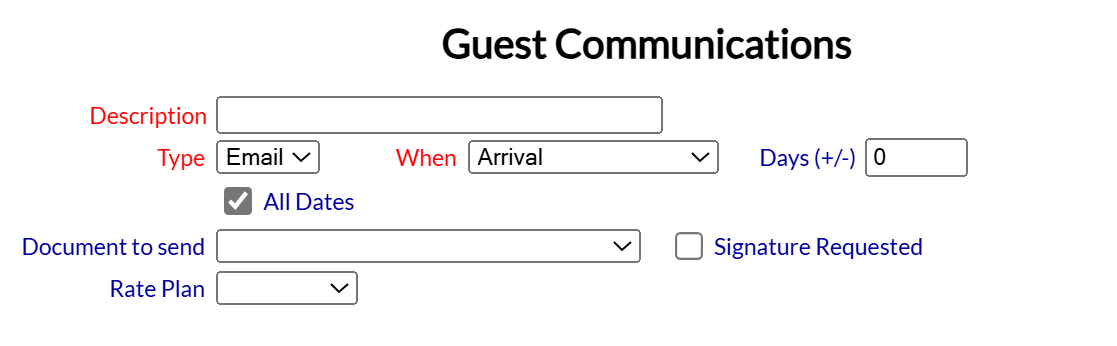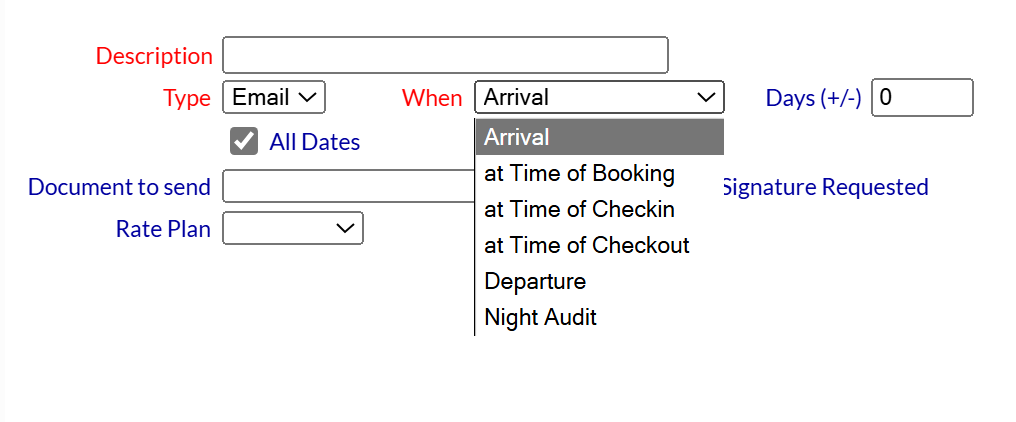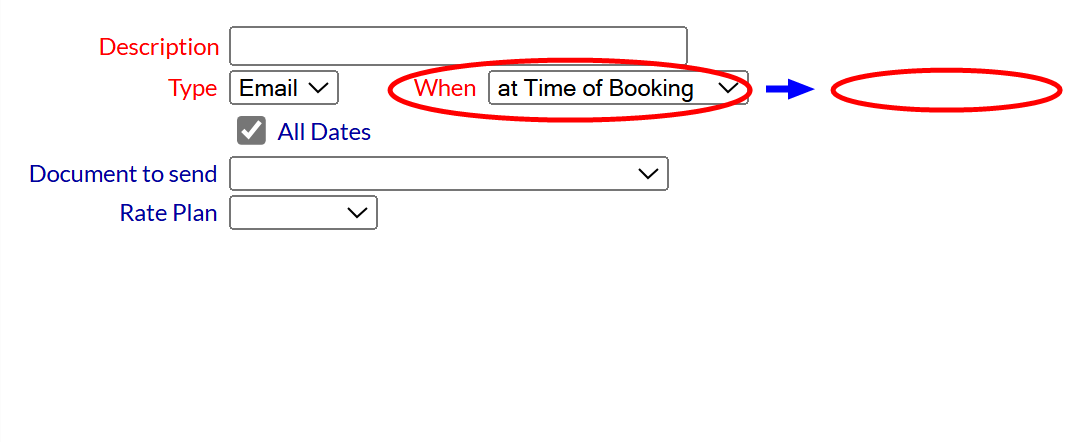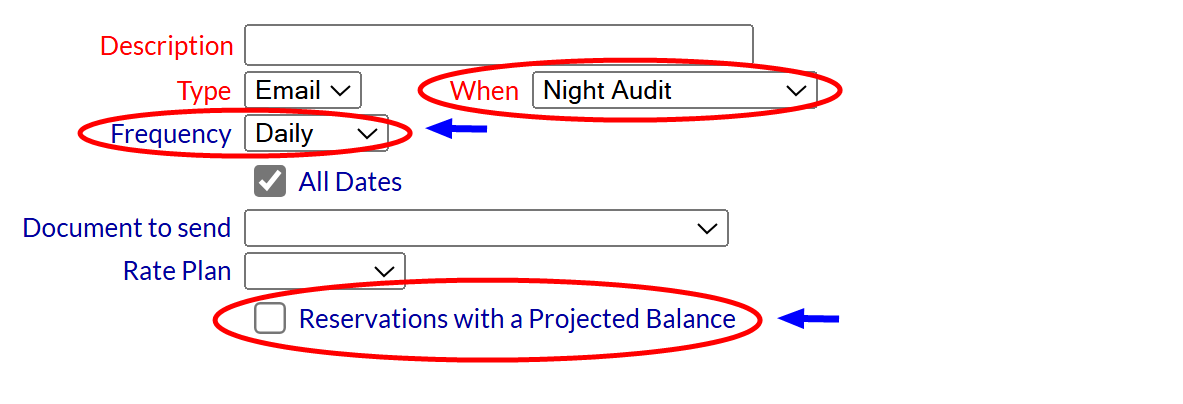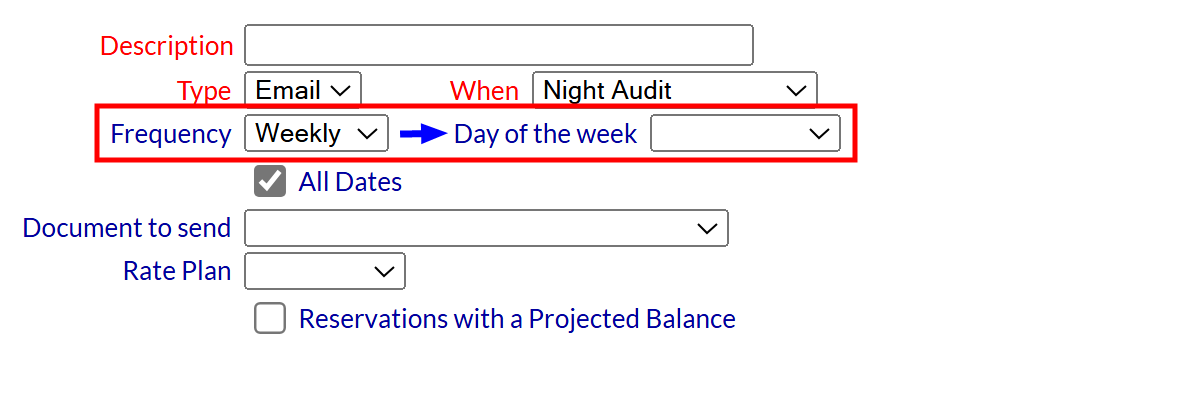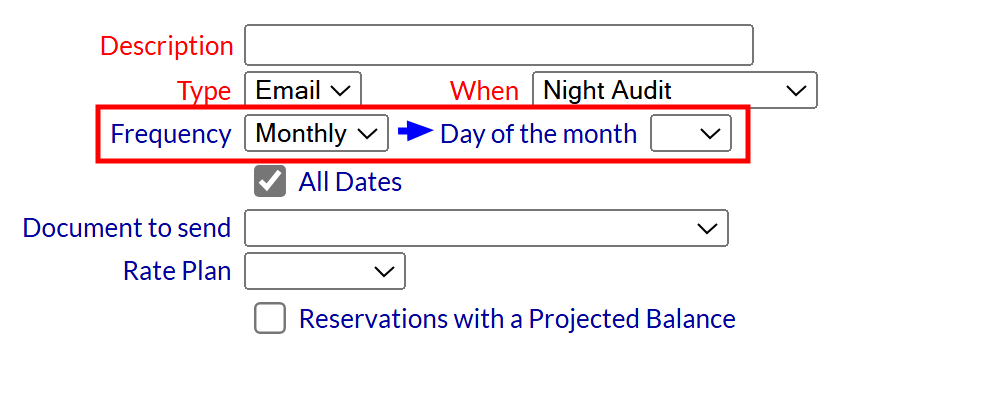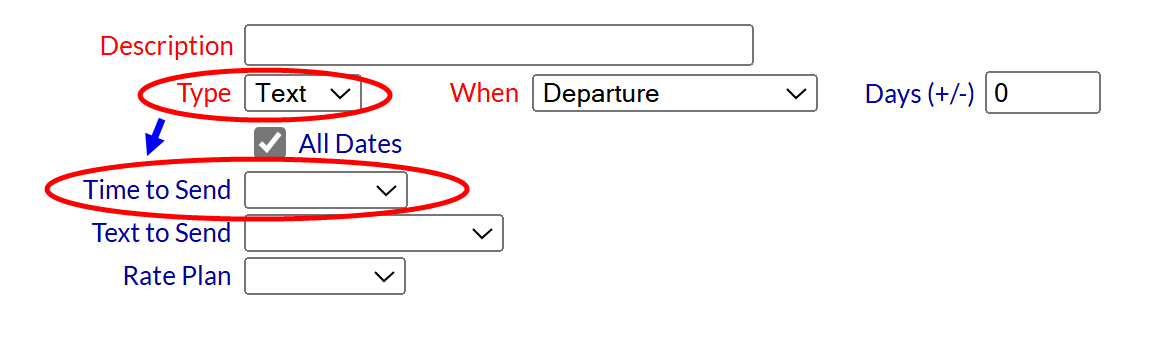Click the icon menu option on the left or the breadcrumb link on the right for the Full menu.
This will display the Full menu in a tabular form, with four sections, Registration, Status, Cashier and Other.
Select Other => from the Other section. This will display the Other Front Desk Tasks Menu. The Other Front Desk Tasks menu has 4 sections, Other List 1, Documents, Other List 2 and Web.
Select Managers Screen => from the Other List 2 section. This will display the Managers Commands screen. The Managers Commands screen has two sections, Managers Configuration and Managers Configuration.
Select Configuration => from the Managers Configuration section to be taken to the Property and System Configuration screen. The list of property configuration options are divided into four sections, which are Required Configuration, Optional Configuration, Locales/Dates and Sub-Systems.
Select Guest Communications from the Required Configuration section.
OR: Select Managers Screen from the Quick Menu on the left side of the screen, then select Configuration > Guest Communications.
Alternately, you may also be able to select Configuration => directly from the Quick Menu, if the menu has been set up to include the Configuration option.
When selected, the Guest Communications screen will open.
The Guest Communications screen display is split into two frames, with the left side of the screen listing the email or text messages already set up for automatic transmission, with the name or description of the text message and the timing for the message to be sent; and the right side containing the fields you need to complete in order to add or edit an automatic email or text message for the property.
Description: The description of the message, or the name given to the message to be sent out. This field is for property use only and will NOT be seen by the guest receiving the message. The description may be up to 50 characters long. (If using text messaging, this does NOT need to be the same name as given to the message in the Texting Custom Messages (Stay) screen).
This field is required.
Type: This is a drop-down option of all available message types. Currently, email or text messages are able to be sent using this screen. By default, Email is selected.
This field is required.
Note: The screen will have different fields to complete depending on your type of message selection. If the Type option "Text" is selected, the Signature required field will be removed; an additional field, the "Time to Send" field, will appear on the screen, and the field previously labeled "Document to send" will now be labeled "Text to send".
When: This is a drop-down option of when the selected message (email or text) will be sent.
Choose from Arrival, at Time of Booking, at Time of Checkout, Departure or Night Audit. By default, Arrival is selected.
This field is required.
Arrival and Departure options refer to arrival or departure day, and allow you to specify the day and the time (Days (+/-) and Time to send) the text message is sent (default options for these fields meaning the text message will be sent during the night audit of those days).
Days (+/-): Days after or prior to. This field allows you to choose to send the message a number of days after or before the option selected for "When". Enter a number to represent the number of days desired. By default it is set as 0, meaning the message will be sent ON the option selected (arrival or departure day).
Note: The "at Time of" options are FIXED TIME POINT- selecting either at Time of Booking, or at Time of Checkout will REMOVE the time options from the screen (Days (+/-) and Time to send), instead the message will be sent immediately on receiving the booking confirmation, or on the guest checking out.
Choosing the (at the time of) Night Audit option also removes the time options but ADDS an option for selecting Frequency, as well as a check box option allowing you to select if the message will only be sent to reservations with a projected balance (as opposed to all).
Frequency options include Daily, Weekly or Monthly. By default, Daily is selected.
If the Weekly option is selected, a field allowing the selection of the Day of the week will appear, with a drop-down option containing all days of the week (Sunday to Saturday) to choose from.
If the Monthly option is selected, a field allowing the selection of the Day of the month will appear, with a drop-down option containing all possible days of the month (1 to 31) to choose from.
Reservations with a Projected Balance: This check box option becomes available when the option "Night Audit" is selected in the "When" field.
By default is it unchecked, but may be checked if wished. If checked, the selected document or text message will be sent ONLY to any reservations with an outstanding projected balance.
All Dates: This check box may be checked or unchecked. By default, it is checked. Unchecking the box will cause additional fields to appear, for Start and End Date selection. Use the fields to specify the time period when the message may be sent (for example, you may wish to send a message to upcoming guests regarding seasonal activities at your property, which would only be appropriate at certain time(s) of the year).
Start Date: Select the Start Date by clicking within the field to open the calendar. Clicking on a date in the calendar will automatically close the calendar and enter the selected date in the field.
End Date: Select the End Date by clicking within the field to open the calendar. Clicking on a date in the calendar will automatically close the calendar and enter the selected date in the field.
Time to Send: Again, this field is only available for use with Text messages. (The Type option "Text" must be selected for this field to appear on screen).
This is a drop-down option listing times of the day, separated by hour, from 5 am-5 pm. Select one. The message will be sent on the selected day ("When" option) at the specific time selected here. By default, no option (blank) is selected. This would mean the text is sent at the time of the Night Audit.
Document or Text to send: This is a drop-down option of all available messages, either email or text, that may be sent. Select one.
This field is required.
For Email: The available messages are shown in the order which they appear in on the Stay Documents & BEO's screen. If you do not see the message you wish to send here, you may create it using the Document Editor. See How To Create or Customize Your Documents for further details.
Signature Requested: This is a checkbox option associated with an EMAIL message; if the default Email option has been selected, this check box will be shown. By default it is not checked. By checking, you may choose to have the email selected be sent with a request for an electronic signature attached.
For Text: The available messages are shown in the order which they appear in on the Texting Custom Messages (Stay) screen. If you do not see the message you wish to send listed here, you may create it using the Texting Custom Messages (Stay) screen.
Note: A message MUST be selected to use the Guest Communications screen to send messages, meaning that to send a text there must be at least one message previously generated and saved using the Texting Custom Messages (Stay) screen before the Guest Communications screen function is useable for sending texts. For email, Skyware Systems provides you with several default documents at install so at minimum these will be available, but be advised that these are generic versions that can then be customized by you; or you can create your own.
Rate Plan: You may select a Rate Plan for this message to be associated with. Select the appropriate rate plan from the drop-down list of those available, or leave blank to use the generated message with all rate plans. By default the field is blank. If a rate plan has been selected, the message will only be sent to guests with reservations using the specified rate plan.
When you are finished adding or editing a guest communication, click the Save ![]() button to save the changes. The message will now appear on the left side of the Guest Communications screen, and will be sent on the selected day at the selected time to any guest matching the criteria, automatically.
button to save the changes. The message will now appear on the left side of the Guest Communications screen, and will be sent on the selected day at the selected time to any guest matching the criteria, automatically.
To view any changes made, click the Activity log ![]() button in the local tool bar.
button in the local tool bar.